Download Autoshapes For Microsoft Word
- 17 Comments!
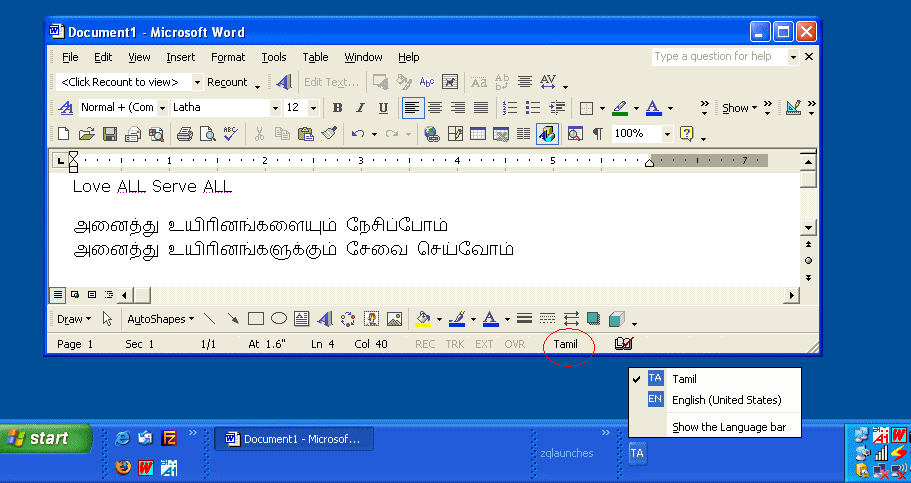
How to Flowchart in Microsoft Word 2. This article shows the process of creating a flowchart in Microsoft Word. Free 3. 0- Day Trial.
Learn more »Download. Note on Ribbon (Toolbar) Controls. You may want to maximize Word to full screen when using this tutorial. The ribbon takes a lot of screen space, and some of the controls referenced in this article may be hidden if the window is not maximized. Displaying a Grid. You might be wondering why we're starting off talking about a grid. Grids let you layout shapes to uniform widths and heights, as well as making it easier to align shapes if you need to edit a flowchart and move things around.
Not only is the grid a visual indicator, but it also has a snap function that assists. A quick way to enable a grid is to click the View tab and click the Gridlines checkbox. With enabled gridlines, the grid will appear only within the canvas (which we'll get to next) when it is selected, but when any other part of the Word document outside the canvas is selected, the grid will be displayed over the entire document. For more precise control of the gridlines, you can customize settings in the Grid and Guides screen, shown in the images below.
Generally the default settings are sufficient, but checking the “Snap objects to grid when gridlines are not displayed” box is useful if you want the snap behavior without having gridlines cover the entire document. As shown below- right, a “Display alignment guides” option was added to this dialog.
- How to Make a Poster Using Microsoft Word. If you need to make a professional poster, it's easy to do so in Word. By creating a box and formatting it to fit your.
- SpreadsheetGear is a royalty free Microsoft Excel compatible spreadsheet component for the Microsoft.NET Framework featuring the fastest and most complete.
- 3 Redaction of Word and PDF Documents Document Information removes one source of metadata transferring to the PDF document, but is not a complete solution.
- Remove all pictures from document with Kutools for Word. Kutools for Word provides the most convenient way to remove all pictures from the document.
- Here are the full contents for our Microsoft Word course. This course is for those who have either Word 2000 or Word 2003. If you have a newer.
- PowerPoint Heaven - The Power to Animate; PowerPoint Heaven is a PowerPoint entertainment portal for PowerPoint animations, games, artworks, showcases, animation.
When checked the gridlines are not shown, so personally I do not find this option useful. To access the Drawing Grid screen, follow these steps: Click on the drawing canvas. Click on the Drawing Tools Format tab that appears. Click the Align dropdown menu and select Grid Settings. Grid and Guides Dialog - Word 2. Grid and Guides Dialog - Word 2.
Insert canvas and shapes. The next two section reference the image on the right. The screenshot is from Word 2. Word 2. 00. 7 through Word 2. Insert a Canvas. Word flowcharts are best contained within a Drawing Canvas. You. can insert shapes directly into a Word document, but using a canvas.
Free Downloads for Microsoft Office. Please report any broken links immediately so we may keep this resource up to date! If you would like your download listed here. Word Repair Software to repair & recover corrupt word documents /.doc files to restore the damaged word items like text, images, tables, bulleted lists, charts.
They act as a container for the shapes, making it easier to position (or re- position) a flowchart in a document. Certain features, like arrows that connect to shapes, only work in a canvas. You can add formatting to the canvas itself, giving the flowchart an attractive backdrop. To insert a canvas, click the Insert tab on the Word ribbon and. Shapes dropdown button. Below the gallery of shape types.
New Drawing Canvas, as shown to the right. Typically you. will need to move and resize the shape if you use this method. Adding Text to a Flowchart Shape.
In Word 2. 00. 7, if you click on a shape and start typing, you will. In order to add text, you need to. Add Text” from the. Once a shape contains text, you can click the text. In Word 2. 01. 0, 2. Adding Connector Arrows.
Connectors are different from plain arrows in that they stay. Assuming you want to route a. Shape 1 and. Shape 2 below.
Click the Insert tab. Click the Shapes dropdown. Click the desired line type from the gallery.
Move your mouse near Shape 1 and little dots denoting. Click on one of the dots and, while holding the left mouse. Shape 2. As you move the mouse over Shape 2, Word will highlight. Select one of the connection points and release the left mouse.
Quirk: In Word 2. In Word 2. 01. 0, the same elbow connectors render slightly. Tip: Right- click on a connector to change the connector type via.
The three types are straight, elbow, and curved. Adding Labels. To add branch labels next to connector lines, use the textbox symbol on the Insert > Shapes gallery. After inserting the textbox (label), type in the text. Click the Home tab in Word and format the text as needed. The easiest way to adjust the size is to click and drag the adjustment handles on the texbox edges. With the textbox still selected, click the Format tab, and then select the Shape outline drop down and toggle on the No Outline option for a cleaner look. Adding labels is a multi- step process, so when adding more labels it's usually easiest to copy and paste the first label and edit the text accordingly. Microsoft Expression Web 3 Serial Ports.
Selecting Multiple Shapes. There are several ways to select multiple objects. One method is. to click on one shape, hold the Shift key down, and click on the.
Another method is to click and drag your mouse. This is faster, but. Two non- recommended methods that you may be familiar with are. Select All and Select Objects. These tools are commonly used in.
Excel and other Office programs, but they are not as useful in. Word. In Excel, for example, Select All will select only the shapes. Word, it will select the entire document.
Plus. you need to toggle it off in order to resume normal Word. Align shapes menu. Aligning Shapes. With the grid enabled, the easiest way to keep shapes aligned is. If you need to edit the alignment after the fact, you can. The first approach is to click on each. On the Format tab.
Align dropdown menu, shown below. Making sure the Align.
Selected Objects item is checked, you can then use the alignment. Moving Shapes. The most obvious way to move shapes is to click and drag them to.
With the grid enabled, you can also move one or. You can nudge a shape by holding the. Ctrl key down while pressing the keyboard arrow keys. Resizing and Rotating Shapes. If you click on a shape, resize. Clicking the. Size tab on the Format Auto. Shape window will allow you to set the.
Formatting Tips. Formatting shapes and connectors can be tedious if you try to do. It is best to wait until you are finished with. You can do this by. You should. format shapes and connectors separately because the styling tools. If you have a format that you would like to reuse, you can right- click.
Set Autoshape Defaults”. In. Word 2. 01. 0, the Format tab is automatically activated.
Quirk: Word 2. 00. Drawing Tools. Format and Text Box Tools Format.
They are mostly the same. Word. displays the Text Box Tools Format tab when the selected shape. Drawing Tools Format tab for all other. In fact, if you add a flowchart shape to a drawing. Drawing Tools Format tab appear, but. Text Box Tools Format tab will. Fortunately, Word 2.
Format tab. Formatting Shapes. The formatting tools are located on the Format tab in Word 2. Starting in Word 2. Shape Fill and Shape Outline menus are disabled on the Format ribbon tab. Instead, you can access them by right- clicking on a shape. There are too many formatting tools to cover them all in detail, but the primary ones are covered below.
Shape Styles: The style gallery allows you to apply formatting to one or more selected shapes. There is a significant difference. Word 2. 00. 7 and 2. Word 2. 00. 7 has a larger selection of styles, but they are not consistent with the Excel 2.
Starting with Word 2. Office appslication - Word, Excel, and Power. Point. Shape Fill: Allows you to set custom fill colors and gradients for the shapes. Shape Outlines: Allows you to set the line color and weight (thickness) of a shape's borders. Change Shape: Allows you to change the type of the selected shape, e.
To format connectors, you should. Shape Outline. dropdown menu. Word 2. 01. 0 - 2. Formatting connectors in Word 2. Just as with flowchart shapes, when you click a. Format tab will be active, and a list of built- in. Unlike Word 2. 00.
Word 2. 01. 0 - 2. Formatting and Aligning Text. The bad news about flowcharting in Word is that it can be difficult. Some changes can be done in bulk and. Font: The font family, size and attributes such as bold and italic can be set from the Home tab of Word. You can select multiple shapes and make the changes in bulk. Color: The font color is set on the Home tab, and it must be done one shape at a time.
Horizontal text alignment: The horizontal alignment can be set on the Home tab, and it must be done one shape at a time. Activate Free Caller Tune Airtel Money. Vertical text alignment: Vertical text alignment can only be set in the Format Auto. Shape window, which is accessed via the context menu by right- clicking on a shape.
Note: In Word 2. 00.